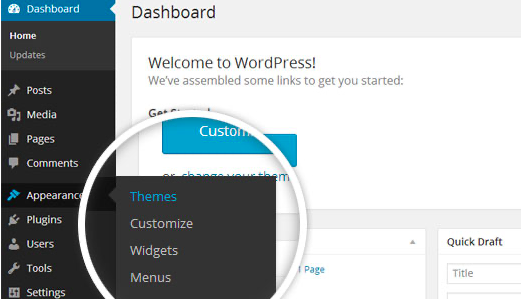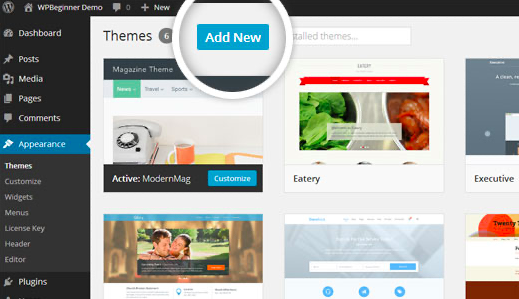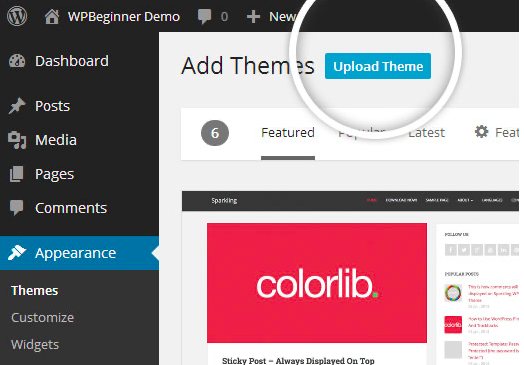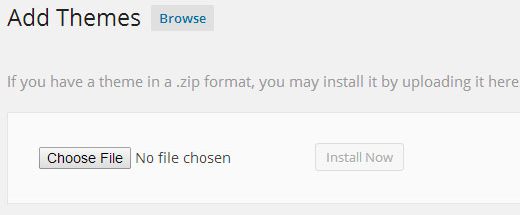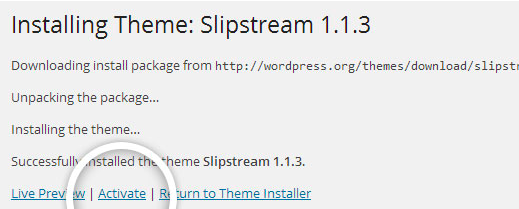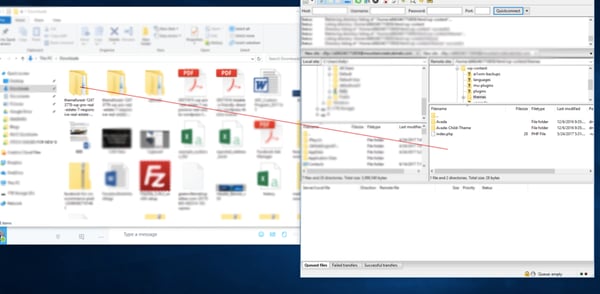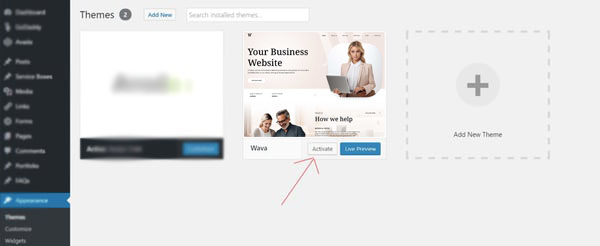Documentation
Wava is a versatile, elegant, and meticulously designed WordPress theme.
It offers a myriad of possibilities for creating a modern website. Packed with impressive plugins, innovative concepts, and sleek designs, you’ll discover the perfect layout to match your requirements.
Wava caters to a wide range of industries including SaaS companies, SEO and digital marketing agencies, corporate entities, startups, digital service providers, freelancers, personal portfolios, and app landing pages.
It’s an ideal platform to showcase company history, services, projects, and portfolios in a sophisticated and creative manner.
In summary, Wava is a robust and user-friendly WordPress theme that excels in versatility and functionality.
Articles
Getting Started
Welcome to Wava!
To use all Wava WordPress themes you must have WordPress engine installed. We assume you have a working version of WordPress already up and running. We also encourage you to actively use the links below. These useful resources cover most of the general WordPress questions you may have:
- What is WordPress? Wikipedia and WordPress FAQ Read here!
- Tutorial on how to Install WordPress? Watch Video
- WordPress Lessons Visit Articles
Server Requirements
To use all Wava WordPress themes you need to have a WordPress 4.0 (or higher version) site with PHP 5.6 or more and MySQL 5.0+ running on your hosting server. If you’ve already installed WordPress on your server and your site is up, that’s great. For help regarding WordPress installation, please see this WordPress Codex link.
Some more resources from WordPress Codex:
Theme Installation
Demo Import
Plugins Installation
Theme Options
Set It And Forget It. Theme Options Are Global Settings That Affect The Entire Site.
Global Site Settings
We fully supporting Elementor, so Wava Theme Settings is accessible by Elementor Site Settings.
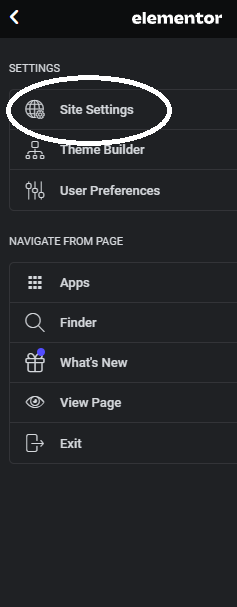
We added Theme Options just under “Design System” section.